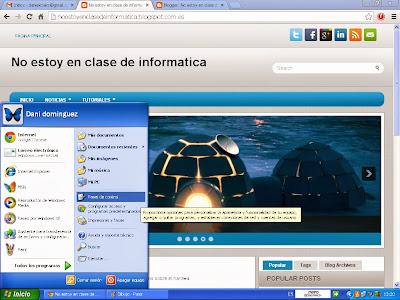miércoles, 27 de noviembre de 2013
viernes, 22 de noviembre de 2013
¿Cómo configurar una red de trabajo (Lan)?. Os lo explicamos con el siguiente ejemplo.
Cómo configurar una red de trabajo (Lan). Os lo explicamos con el siguiente ejemplo.
Datos:
Mascara red: 255..255.255.0
Puerta de enlace: 192.168.1.1
DNS: 80.58.61.250
80.58.61.254
Grupo de trabajo: INFORMATICA
ORDENADOR1
|
ORDENADOR2
|
ORDENADOR3
|
PORTATIL1
|
IMPRESORA
|
|
MASCARA
DE RED
|
255..255.255.0
|
255..255.255.0
|
255..255.255.0
|
255..255.255.0
|
255..255.255.0
|
IP
|
192.168.1.2
|
192.168.1.3
|
192.168.1.4
|
192.168.1.5
|
192.168.1.6
|
PUERTA
DE ENLACE
|
192.168.1.1
|
192.168.1.1
|
192.168.1.1
|
192.168.1.1
|
192.168.1.1
|
DNS
|
80.58.61.250
80.58.61.254
|
80.58.61.250
80.58.61.254
|
80.58.61.250
80.58.61.254
|
80.58.61.250
80.58.61.254
|
80.58.61.250
80.58.61.254
|
GRUPO
DE TRABAJO
|
INFORMATICA
|
INFORMATICA
|
INFORMATICA
|
INFORMATICA
|
INFORMATICA
|
lunes, 4 de noviembre de 2013
Cómo desfragmentar el disco en windows xp
¿Cómo desfragmentar el disco duro en windows XP?
Desde No estoy en clase de informática queremos ayudarte a conseguirlo :)
Nos vamos a inicio.
Desde No estoy en clase de informática queremos ayudarte a conseguirlo :)
Nos vamos a inicio.
Y a la siguiente ruta. Inicio-> Todos los programas -> Accesiorios --> Herraamientas del sistema --> Desfragmentador del disco
Tras ejecutar un análisis rápido, nos dirá si necesitamos desfragmentar el disco o no.
En caso de que fuera necesario, le damos a desfragmentar y se iniciará el proceso. Recomendamos fuertemente NO usar el ordenador mientras se desfragmenta el disco, y, mejor aún si apagamos la pantalla.
Eso es todo por ahora, os esperamos con nuevos tutoriales en No estoy en clase de informática
miércoles, 30 de octubre de 2013
Ordenador personalizado
Placa base Asrock Z87 Pro4 -97€
- Soporta la 4 generación de procesador Intel® Core™ i7 / i5 / i3 / Xeon® / Pentium® / Celeron® en el paquete LGA1150
- Múltiples opciones de salida VGA : DVI-D, D-Sub, HDMI
Intel Core i7-4770K 3.5Ghz Box – Procesador 289€
Uno de los
mejores procesadores de la marca más reconocida mundialmente. 3.5Ghz. 4
núcleos.
Gigabyte
Radeon HD 7970 OC 3GB GDDR5 - Tarjeta Gráfica 315€
Gran tarjeta
de una marca muy reconocida para que evitar que el ordenador se quede atrás con
el paso del tiempo.
Cooler
Master K280 USB 3.0 - Caja/Torre 32€
Gran caja
diseñada especialmente para evitar que se nos caliente nuestro ordenador.
Corsair GS700 V2 700W Gaming Series – Fuente 79,95€
Gran relación calidad/precio
Seagate
Barracuda 7200.14 1TB SATA3 - Disco Duro 53.95€
Disco duro
de gran capacidad por un módico precio comparando con otras marcas. 7200 rpm.
Thermalright HR-02 Macho Rev.A - Ventilador/Cooler
39.95€
Gran
potencia con poco ruido.
Arctic
Silver Ceramique2 2.7gr - Pasta térmica 3.75€
Pasta
térmica de una de las mejores marcas para evitar que nuestro ordenador se
sobrecaliente.
Precio total: 910€. Con este ordenador obtendrás una
gran potencia. Especialmente diseñado para jugar y/o renderizar. Además puedes
hacer overclock si todavía necesitas más potencia.
lunes, 28 de octubre de 2013
Cómo instalar una impresora conectada a otro equipo
¿Cómo instalar una impresora conectada a otro equipo?
Pues bien, es muy sencillo. Para empezar nos dirigimosal panel de control
Y una vez allí, impresoras y otros hardware
Elegimos impresora en red y le damos a siguiente:
A no ser de que nos sepamos la ruta de la impresora, le damos a buscar impresora.
Seleccionamos nuestro grupo de trabajo.
Pues bien, es muy sencillo. Para empezar nos dirigimosal panel de control
Y una vez allí, impresoras y otros hardware
Y desde allí, agregar una impresora. Una vez en la siguiente pantalla, aceptamos y nos aparecera la siguiente pantalla.
Elegimos impresora en red y le damos a siguiente:
A no ser de que nos sepamos la ruta de la impresora, le damos a buscar impresora.
Seleccionamos nuestro grupo de trabajo.
El ordenador al que está conectada nuestra impresora, y seleccionamos la impresora. Aceptamos, instalamos... ¡Y listo! Ya tenemos nuestra impresora lista para funcionar.
Comandos de windows
A continuación os dejo una lista de los comandos o teclas de acceso rápido de windows. No están todas, pero sí las que personalmente considero las más importantes.
Combinaciones de teclas de sistema de Windows
- F1: Ayuda
- CTRL+ESC: abrir el menú Inicio
- ALT+TAB: cambiar entre programas abiertos
- ALT+F4: salir del programa
- MAYÚS+SUPR: eliminar un elemento permanentemente
- Logotipo de Windows+L: bloquear el equipo (sin usar CTRL+ALT+SUPR)
Combinaciones de teclas de programa de Windows
- CTRL+C: copiar
- CTRL+X: cortar
- CTRL+V: pegar
- CTRL+Z: deshacer
- CTRL+B: negrita
- CTRL+U: subrayado
- CTRL+I: cursiva
Comandos generales sólo de teclado
- F1: inicia la Ayuda de Windows
- CTRL+ESC: abre el menú Inicio (use las teclas de dirección para seleccionar un elemento)
- ALT+TAB: cambia a otro programa en ejecución (mantenga presionada la tecla ALT y, a continuación, pulse la tecla TAB para ver la ventana de conmutación de tareas)
- ALT+ESPACIO: muestra el menú Sistema de la ventana principal (desde el menú Sistema se puede restaurar, mover, cambiar el tamaño, minimizar, maximizar o cerrar la ventana)
- ALT+- (ALT+guión): muestra el menú Sistema de la ventana secundaria de la interfaz de múltiples documentos (MDI) (desde el menú Sistema de la ventana secundaria de MDI se puede restaurar, mover, cambiar el tamaño, minimizar, maximizar o cerrar la ventana secundaria)
- CTRL+TAB: cambia a la siguiente ventana secundaria de un programa de interfaz de múltiples documentos (MDI)
- ALT+letra subrayada del menú: abre el menú
- ALT+F4: cierra la ventana activa
Métodos abreviados de objetos de shell y carpetas generales, y del Explorador de Windows
Para un objeto seleccionado:- F2: cambiar el nombre del objeto
- F3: buscar todos los archivos
- CTRL+X: cortar
- CTRL+C: copiar
- CTRL+V: pegar
- MAYÚS+SUPR: eliminar la selección inmediatamente, sin mover el elemento a la Papelera de reciclaje
- ALT+ENTRAR: abrir las propiedades del objeto seleccionado
Para copiar un archivo
Mantenga presionada la tecla CTRL mientras arrastra el archivo a otra carpeta.Para crear un acceso directo
Mantenga presionadas la teclas CTRL+MAYÚS mientras arrastra un archivo al escritorio o a una carpeta.Control de carpetas generales y accesos directos
- F5: actualiza la ventana activa.
- F6: se mueve entre paneles en el Explorador de Windows
- CTRL+Z: deshacer el último comando
- CTRL+A: seleccionar todos los elementos en la ventana activa
- RETROCESO: cambiar a la carpeta principal
- MAYÚS+clic+botón Cerrar: En las carpetas, cierra la carpeta actual y todas las carpetas primarias
Teclas de Microsoft Natural Keyboard
- Logotipo de Windows: Menú Inicio
- Logotipo de Windows+R: cuadro de diálogo Ejecutar
- Logotipo de Windows+M: minimizar todo
- MAYÚS+Logotipo de Windows+M: deshacer minimizar todo
- Logotipo de Windows+F1: Ayuda
- Logotipo de Windows+E: Explorador de Windows
- Logotipo de Windows+F: buscar archivos o carpetas
- Logotipo de Windows+D: minimiza todas las ventanas abiertas y muestra el escritorio
- CTRL+Logotipo de Windows+F: buscar equipo
- CTRL+Logotipo de Windows+TAB: mueve el foco de Inicio a la barra de herramientas Inicio rápido, a la bandeja del sistema (use la FLECHA DERECHA o FLECHA IZQUIERDA para mover el foco a los elementos de la barra de herramientas Inicio rápido y de la bandeja del sistema)
- Logotipo de Windows+TAB: recorrer los botones de la barra de tareas
- Logotipo de Windows+Inter: cuadro de diálogo Propiedades del sistema
- Tecla de aplicación: muestra el menú contextual del elemento seleccionado
viernes, 4 de octubre de 2013
viernes, 27 de septiembre de 2013
Medidas de la información:
La información se mide de la siguiente manera:
bit
1 Byts:8 bit.
1 Kilobyte: 1024 bytes
1 Megabyte: 1024 kilobytes
1 Gigabyte: 1024 Megabytes
1 Terabyte: 1024 Gigabytes
1 Petabyte: 1024 Terabytes
1 Exabyte: 1024 Petabytes
1 Zettabyte: 1024 exabyte
1 Yottabyte: 1024 zettabyte
1 Brontobyte: 1024 Yottobyte
1 geopbyte: 1024 Brontobyte.
Para haceros una idea de la cantidad de información que es un geobyte, los ordenadores personales suelen oscilar entre los 500GB y los 2 Terabytes.
La información se mide de la siguiente manera:
bit
1 Byts:8 bit.
1 Kilobyte: 1024 bytes
1 Megabyte: 1024 kilobytes
1 Gigabyte: 1024 Megabytes
1 Terabyte: 1024 Gigabytes
1 Petabyte: 1024 Terabytes
1 Exabyte: 1024 Petabytes
1 Zettabyte: 1024 exabyte
1 Yottabyte: 1024 zettabyte
1 Brontobyte: 1024 Yottobyte
1 geopbyte: 1024 Brontobyte.
Para haceros una idea de la cantidad de información que es un geobyte, los ordenadores personales suelen oscilar entre los 500GB y los 2 Terabytes.